01 - Installation de l'environnement de travail

Anaconda est une ditribution libre et open source des langages de programmation Python et R particulièrement orientée pour des applications en data science. L'un des atouts majeurs d'Anaconda est sa simplification dans la gestion des packages et de leurs dépendances.
Contenu de la page
- Installation de l'environnement de travail sous Windows
- Installation de Python avec Anaconda
- Création d'un premier Jupiter Notebook
- Installation de packages Python
- Installation de package avec conda (à privilégier)
- Installation de package avec pip
- Installation d'un package manuellement (en dernier recours)
- Composer avec les contraintes de réseau d'entreprise
- Installer un package Python avec pip sans accès à Internet ni autorisations d'administrateur
- Résoudre les problèmes de proxy pour Anaconda
Pour ceux bien décidés à utiliser R en lieu et place de Python : Documentation Anaconda détaillant l’installation de R pour le Jupyter Notebook
Sous Windows - Installation de l’environnement de travail
Installation de Python avec Anaconda
Téléchargez la version d’Anaconda supportant la dernière version de Python 3 : https://www.anaconda.com/download/#windows
Lancez et suivez les instructions de l’exécutable d’installation.
L’installation terminée, lancez la console anaconda via menu Démarrer > Anaconda3 > Anaconda Prompt.
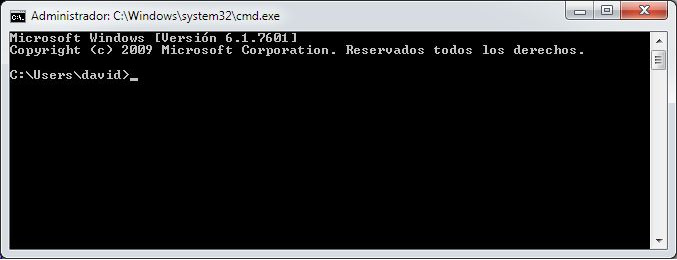
Créez un conda environment en Python 3.6. (pour plus d’information à se sujet consultez la documentation concernant la gestion d’environnements)
conda create --name py36 python=3.6
La possibilité de créer un environnement avec Anaconda pour un package m'a posé certains problèmes, j'ai donc fini par utiliser l'environnement Python 3.7 installé par défaut.
Pour activer votre environnement au sein de la console Anaconda, saisissez :
activate py36
Pour quitter votre environnement, il vous suffira de saisir :
deactivate
Vérifiez votre version de Python au sein de cet environement :
python --version
Si vous avez installez un environnement Python 3.6, au sein de ce dernier, il devrait vous être retourné : Python 3.6.0
Création d’un premier Jupiter Notebook
Au sein de la console Anaconda, naviguez au sein du répertoire de votre choix, par exemple :
cd ./Documents/Python_notebooksLancez-y un Jupiter notebook
Jupyter Notebook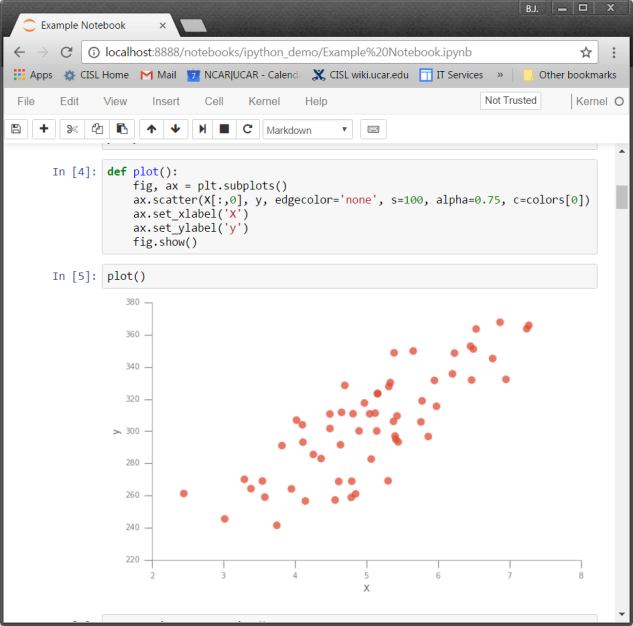
Créez un nouveau notebook en cliquant sur New > Python 3
Au sein de la boite de dialogue vide, saisissez :
import os
curDir = os.getcwd()
print(curDir)
Exécuter cette cellule soit en pressant Shift+Enter ou en cliquant sur Run
Son exécution devrait retourner l’emplacement courant de votre notebook, quelque chose similaire à :
C:/Users/xxxxx/Documents/Python_notebooks
Installation de packages Python
Installation de package avec conda (à privilégier)
Disons que vous désirez installer les Jupyter notebook extensions du répertoire GitHub suivant : https://github.com/ipython-contrib/jupyter_contrib_nbextensions
Vous pouvez réaliser cela très simplement maintenant que vous avez Anaconda, avec la commande suivante :
conda install -c conda-forge jupyter_contrib_nbextensions
Les packages installables via conda sont répertoriés au sein de https://anaconda.org/
Grâce à ce package tout juste installé, vous allez pouvoir activer un assistant d’autocompletion. Pour cela, accéder à votre nouvelle page de configuration : http://localhost:8888/nbextensions?nbextensions=codefolding/main
Et activer l’extension Hinterland en cochant sur la case associée.
Vous constaterez dorénavant au sein de votre notebook un assistant d’autocompletion durant vos saisies clavier.
Installation de package avec pip
Si le package recherché ne fait pas partie des packages gérés par Anaconda ou que vous souhaitez bénéficier de la dernière version d’un package encore non pris en charge par Anaconda, vous pouvez toujours essayer de le trouver sur le Python Package Index Aka PyPi : https://pypi.org/
L’installation de package avce pip prend la forme suivante
pip install nom_du_package
Vous ferez potentiellement face à des messages d’erreurs vous indiquant des packages pré requis manquants. Eh oui… Anaconda se charge de tout, avec pip c’est à vous de faire le job.
Installation d’un package manuellement (en dernier recours)
En dernier recours, si vous avez besoin d’un package non disponible ni via conda ou pip, vous pouvez toujours l’installer manuellement.
- Téléchargez les fichiers source du package
- Dézippez les si nécessaire
- S’il y a des instructions d’installation (contenues généralement au sein d’un INSTALL.md ou READ.md) lisez les et suivez les AUTREMENT
- Naviguez via la console Anaconda au sein de son répertoire contenant le fichier
setup.py - Saisissez et exécutez simplement
python setup.py install
Composer avec les contraintes de réseau d’entreprise
Disons que vous souhaitiez installer le package seaborn.
Résoudre les problèmes de proxy pour Anaconda
En essayant d’installer un package Python via l’outil de ligne de commande conda, vous pourriez vous retrouver coincé avec le message suivant
conda install -c conda-forge seaborn
Fetching package metadata:
Pour résoudre ce problème, contacter votre administrateur réseau et demander les détails relatifs au proxy d’entreprise.
Avec ces informations vous éditerez un fichier de configuration .condarc au sein de votre dossier utilisateur (C:\Users\votre_repertoire_utilisateur).
.condarc, est un fichier de configuration optionnel permettant à des utilisateurs avancés de configurer différents aspects de conda, tel que les cannaux de recherche des packages, la configuration de proxy et répertoires d'environment.Le fichier
.condarc n'est pas inclu par défaut dans l'installation d'Anaconda, mais il est automatiquement créé au sein de votre
home directory (C:\Users\Username) la première fois que vous exécutez la commande : conda configAu sein de votre invite de commande, créez le fichier .condarc en exécutant la commande
conda config
Editez votre fichier .condarc avec les informations transmises par l’administrateur réseau.
- avec informations d’identification :
proxy_servers:
http: http://user:pass@corp.com:8080
https: https://user:pass@corp.com:8080
ssl_verify: False
- sans informations d’identification :
proxy_servers:
http: http://corp.com:8080
https: https://corp.com:8080
ssl_verify: False
Installer un package Python avec pip sans accès à Internet ni droits administrateur
A partir d’une machine où vous avez accès à Internet, téléchargez sur https://pypi.org ou toute autre source pertinente le fichier .whl du package que vous souhaitez installer.
Le fichier .whl pour seaborn est téléchargeable à partir de https://pypi.org/project/seaborn/#files
Transférez ce fichier .whl sur la machine où il doit être installé, celle qui n’a pas d’accès Internet ou un accès restreint, et exécutez la commande suivante (en remplaçant le nom du fichier .whl par celui que vous venez d’obtenir):
pip install seaborn-0.9.0-py3-none-any.whl
Vous ferez probablement face à quelques avertissements en rouge avec des messages de la forme :
xxxxxx xx.x.x requires xxxxxx>=xx.x.x, which is not installed.
Ce message indique que vous devez d’abord suivre ce processus pour chaque package Python manquant avant de pouvoir installer le package initialement souhaité.
Une alternative à l’utilisation d’un fichier .whl est l’installation manuelle du package traitée précédemment.